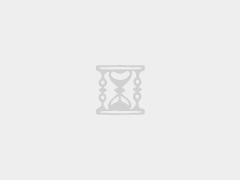iOS 基本界面元素包括三大類,分別是 Bars(欄)、Views(視圖)、Controls(控件)。之前跟大家分享了 Bars(欄),以及具有模態屬性的部分 Views(視圖),今天分享視圖部分的其他樣式。
往期回顧:
iOS 人機界面指南精簡版筆記之界面元素:Bars
最近仔細研讀了蘋果官網最新的設計規範。網上沒有找到很滿意的翻譯版本,於是自己老老實實的啃了幾遍官方文檔,順便把學習筆記輸出給大家分享一下。
iOS 人機界面指南精簡版筆記之界面元素:Views(上)
iOS 基本界面元素包括三大類,分別是 Bars(欄)、Views(視圖)、Controls(控件)。上一篇文章分享了 Bars(欄),今天給大家分享 Views(視圖)部分。
閱讀文章 >>
這裏提醒大家,各種視圖之間並不是互斥的關係,而是可以組合使用的,例如分隔視圖中的主、副窗格都可以採用表格視圖,滾動視圖可基於 App 內置的網頁視圖呈現文本視圖等。
Tables 表格
表格將數據以可滾動的列表形式進行展示,可以簡潔有效地显示大量信息,特別適用於文本內容。
iOS 提供了三種表格樣式:Plain 平鋪、Grouped 分組、Inset Grouped 嵌入式分組。


1. 表格寬度
表格過窄導致文本被截斷或換行,表格過寬導致用戶難以瀏覽閱讀,且過度佔用頁面空間。
總之,表格過寬、過窄都會降低閱讀效率。
2. 優先加載文本內容
在圖片等加載較慢的內容呈現之前,優先加載表格框架和文本內容,用戶可以立即獲得有用的信息,同時提升了操作反饋響應速度,緩解用戶在等待完整內容加載時的焦慮情緒。在一些場景中,在新數據展示出來之前展示舊數據也是有意義的。
3. 展示加載進度
加載動效可以讓用戶感受到 App 在正常運行。
4. 持續刷新內容
更新數據時不要改變當前展示位置(用戶會感到失控),可以將新數據加入頂部或底部,同時提供指示器讓用戶跳轉至更新位置,也可以提供手動刷新按鈕。
避免將索引與右對齊控件結合在一起,兩者都在屏幕右側,控件距離太近可能導致誤操作。
5. Tables Rows 表格行



系統提供的表格樣式都可使用圖像元素,但這些圖像元素會擠壓大標題和副標題的展示空間。
6. 保持文案簡短,避免被截斷
被截斷的文案內容增加了理解難度。(備註:人類在閱讀時,大腦的識別模式是視覺化的,被截斷的文案破壞了這種視覺化的完整性,詳情可以了解《認知與設計》第四章:閱讀不是自然的)
7. 使用自定義刪除按鈕
相比系統提供的刪除按鈕,自定義刪除按鈕更清晰明確,也更容易保持 App 內用戶體驗的一致性。
8. 行被選中后應有反饋
表格行在被點擊的瞬間突出显示,之後緊接着會有其他反饋,例如切換視圖,選中標記出現等。
9. 可自定義表格樣式
依據需要呈現的數據類型,或者為了保持 App 外觀的一致性,可以自定義表格樣式。
Split Views 分隔視圖
分隔視圖可以同時展示兩個窗格。每個窗格可以包含各種元素,包括導航欄,工具欄,選項卡欄,表格,合集,圖像,地圖和自定義視圖。

1. 分隔視圖通常與可篩選的內容一起使用
當設備為豎屏方向時,主窗格可以覆蓋輔助窗格,不使用時可以隱藏在屏幕外。這樣可以為輔助窗格提供更多的內容展示空間。
2. 主、副窗格的布局比例
默認主窗格占屏幕 1/3,輔助窗格佔比 2/3,也可以各自 1/2,但輔助窗格不能比主窗格要窄。
3. 主窗格中被選中內容突出显示
輔助窗格內容從屬於主窗格,主窗格中被選中內容突出显示,有助於用戶了解兩塊內容之間的聯繫。
4. 提供多種訪問隱藏的主窗格的方式
在主窗格可以隱藏的布局中,允許用戶使用輕掃手勢或者按鈕显示主窗格。
Scroll Views 滾動視圖
滾動視圖允許用戶瀏覽大於屏幕可見區域的內容,例如文檔、圖片合集。當用戶使用輕掃,滑動,拖動,點擊和捏合手勢時,滾動視圖會跟隨手勢显示或縮放。

滾動視圖本身沒有外觀,但用戶和頁面交互時會显示滾動指示器。滾動視圖可以和其他幾種視圖組合使用。分頁(paging mode)也可配置為滾動視圖,但滾動后切換到新頁面,而非當前頁面。
1. 關於縮放
如果你的 App 允許對滾動視圖進行縮放,要設置合理縮放範圍(上限和下限)。
2. 分頁控制器
分頁控制器可以展示包含頁數和當前位置的信息。如果頁面是分頁模式,建議採用分頁控制器,而不是滾動指示器,以免混淆。

3. 不要在滾動視圖中嵌套另一個滾動視圖
滑動手勢幅度大,用戶可能會誤觸到另一個滾動視圖。如果確實需要有兩個滾動視圖,要設置不同的滾動方向(一個橫向,一個縱向),從而降低誤操作概率。
Collections 合集
合集視圖用來管理一組有序內容(例如照片集),展示效果可自定義,視覺上頗具有感染力。這種視圖不強制採用嚴格的線性格式,因此特別適合显示大小不同的項目,通常非常適合展示圖片內容。可以利用背景和其他視覺元素,在視覺上區分內容分組。(備註:可以參考格式塔心理學)

1. 合集視圖可支持交互和動效
默認情況下,點擊以選中,長按以編輯,輕掃來滾動。動效可以在內容插入、刪除、重新排序時使用。可以自定義其他手勢和動效。
2. 盡量使用標準的行布局或者網格布局
用戶在這種布局下更容易和內容交互。注意留有足夠的空隙,避免交互內容之間擁擠和重疊而導致誤操作。
3. 文本內容建議使用表格視圖
以可滾動的列表形式展示文本,便於用戶瀏覽閱讀。
4. 謹慎使用動態布局
隨時更改的布局會讓用戶失去控制感。
Image Views 圖像視圖
圖像視圖展示單個圖像或動畫序列。背景可以是透明或者不透明的。圖像可以被拉伸、縮放、調整大小和固定到指定位置。圖像模式默認是非交互式的。

盡量確保動畫序列中的所有圖像尺寸一致
最好對圖像進行預縮放。系統執行縮放時,所有圖像在具有相同尺寸和形狀的情況下效果最好。
Text Views 文本視圖
文本視圖展示多行內容,高度不限,當內容擴展到視圖之外時可以滾動(和滾動視圖組合使用)。

1. 保持文本清晰易讀
儘管可自定義文本字體、顏色、對齊方式,但保持內容的可讀性至關重要。建議支持動態類型,這樣當用戶更改設備上的文字大小時依舊可以保持文本清晰易讀。另外還應該測試在啟用輔助功能后的展示效果(例如文本加粗)。
2. 显示適當的鍵盤類型
為了簡化數據輸入,應對根據字段類型調用對應鍵盤類型。以下是我截圖的一些鍵盤類型,可以參考。

Web Views 網頁視圖
網頁視圖在 App 中可显示豐富的網頁內容,例如嵌入式 HTML 和網站。

1. 啟用前進和後退導航
系統默認禁用前進和後退導航,如果有很多頁面,那麼要啟用前進和後退導航,並提供相應控件。
2. 避免使用網頁視圖來構建Web瀏覽器
使用網頁視圖的目的是讓用戶在不離開 App 的情況下短暫訪問網站。Safari 是 iOS 提供的瀏覽網絡的主要方式,不必要並且不鼓勵 App 中複製 Safari 的功能。
Pages 頁面視圖
頁面視圖的控制器提供了內容頁面之間(文檔、書籍、記事本、日曆等)線性導航的方式。
默認有滾動、翻頁兩種頁面切換方式。

提供非線性導航方式。可以的話,允許用戶跳轉想去的位置,而不需一頁一頁的翻過去。
歡迎關注作者的微信公眾號:「能呆書房一整天」

未经-摩登3注册-摩登3测速官网-允许不得转载:摩登3注册-摩登3测速官网 » 無極五註冊開戶_iOS 人機界面指南精簡版筆記之界面元素:Views(下)

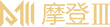 摩登3注册-摩登3测速官网
摩登3注册-摩登3测速官网